[Publicado originalmente el 3 de diciembre de 2020 en mi página de Tumblr]
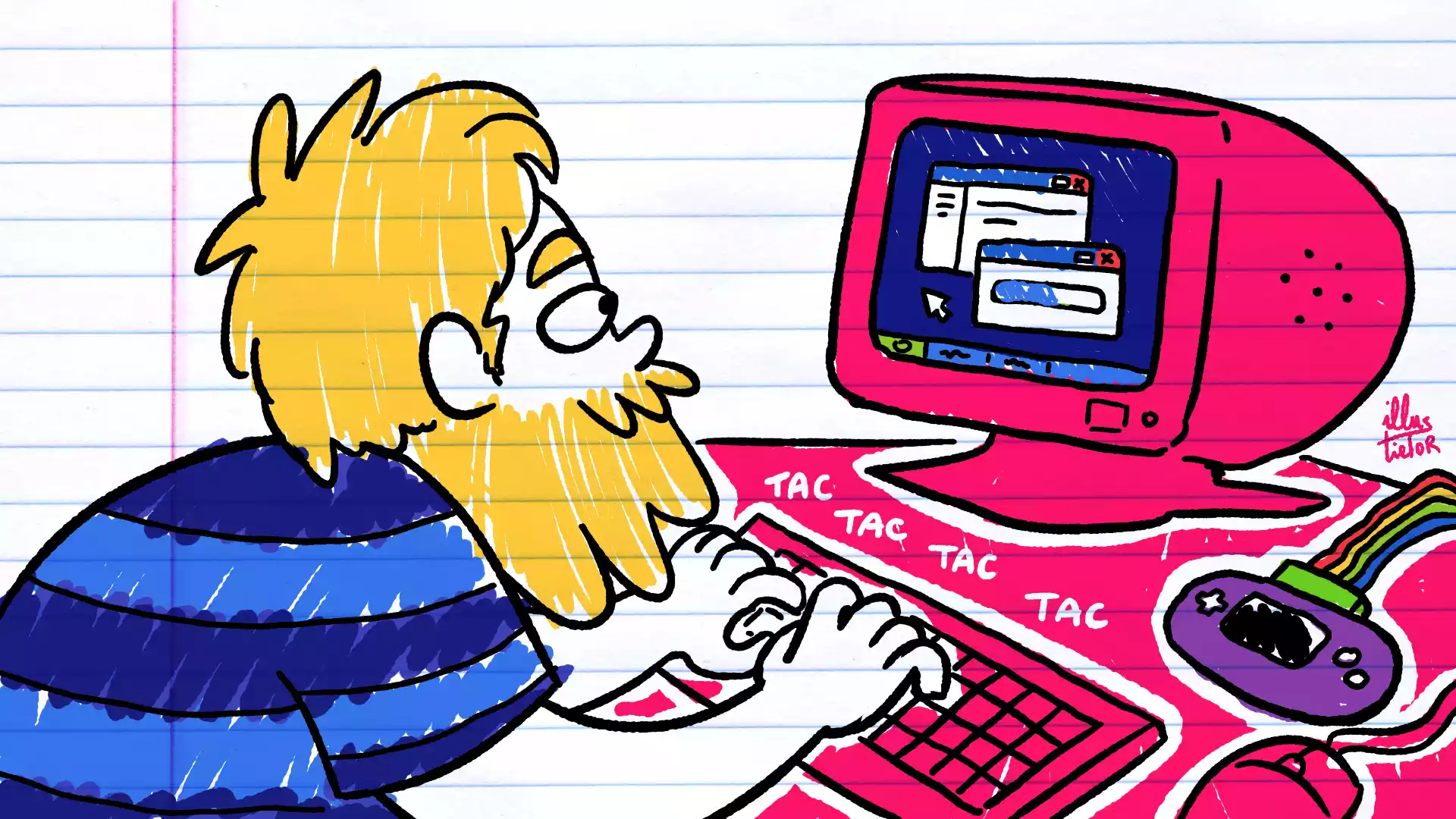
Si por algún casual tienes en tus manos una EZ-Cart con su EZ-Writer, pero no sabes muy bien como conectarla al ordenador para grabarle nuevas ROMs, entonces has llegado al lugar indicado.
En mi caso conseguí una porque el padre de un buen amigo mío la obtuvo de un conocido y la tenía con un juego cutre de la peli de Madagascar instalado. Como no lo utilizaba ni tampoco sabía como ponerle otro juego, me la regaló para que cacharreara con ella y viera si podía conseguir algo. Al final, haciendo búsquedas por foros viejunos de internet, conseguí descargar el software adecuado (pues la web original con los drivers del cacharro ya no existe) y averigüé como instalarlo y hacerlo funcionar en un Windows 7 de 32bits para instalarle una ROM del juego Mother 1+2 con el parche en español. Pero de eso hace ya unos años, y ahora que quiero darle uso para hacer directos en mi canal de Twitch, me ha tocado volver a buscar como se configuraba todo y ha sido un poquillo pateo. Así que para que no se me vuelva a olvidar, he decidido escribir este post para mi yo del futuro y cualquier otra persona que quiera revivir su viejo cartucho regrabable de GBA.
¿Qué hardware necesitas?
- Un cartucho EZ-Cart, EZ-Cart 2 o EZ-Cart 2 Power Star. Da igual la capacidad (128Mb, 256Mb, 512Mb o 1Gb).
- Un EZ-Writer, también conocido como linker. Es el cacharro con el slot de GBA que te permite conectar el cartucho al ordenador. Según la wiki de Ez-Flash hay hasta tres modelos distintos, pero lo normal es que tengas el que venía con el cartucho (como yo). En cambio, si vas a pillar el linker y el cartucho por separado (o pillar cartuchos extra) tal vez te interese tenerlo en cuenta. Hasta donde tengo entendido no tiene por qué pasar nada que uses un modelo u otro de linker.
- Un cable USB A to B. Es el que conecta el EZ-Writer con el USB A (el típico) del ordenador. Lo normal es que venga con el pack completo o por lo menos con el linker, pero sino no te preocupes que es un cable bastante común. En mi caso tengo el cable original estropeado (parece que está roto en algún punto porque no hace buena conexión) así que cogí el de mi impresora y me ha ido la mar de bien.
- Un ordenador. Si tienes alguno con un Windows de 32 bits instalado, utiliza ese. Si no te tocará montar una máquina virtual de Windows XP en tu sistema operativo actual (en principio da igual cuál tengas).
¿Qué hay que instalar?
Lo que hay que instalar realmente son los drivers de tu linker y el asistente de las ROMs, pero como todo esto está diseñado a principios de los 2000s y no ha recibido grandes actualizaciones desde entonces, nos toca trabajar en un entorno informático de aquella época. Si por algún casual tienes algún ordenador a mano con un sistema operativo Windows de 32 bits (los recomendables son Windows98, 2000 o XP, aunque yo lo logré también en Windows 7) te va a venir de perlas. Si no, te tocará montar una máquina virtual.
Si no sabes qué quiere decir eso de los 32 bits, en resumidas cuentas viene a ser la versión «floja» de un sistema operativo para ordenadores con procesadores de 32 bits. Cada Windows (XP, Vista, 7, 10…) ofrece dos versiones, la de 32 bits y la de 64 bits, y el usuario instala la correspondiente con su ordenador. Si no sabes la versión de bits de tu Windows, se puede consultar. Solo echa una búsqueda rápida en Internet que seguro que encuentras las instrucciones para hacerlo (normalmente es en Equipo > Propiedades > Tipo de sistema).
Montando una máquina virtual
Si no tienes un ordenador con Windows de 32 bits entonces te toca complicarte la vida un poco más.
Una máquina virtual es como tener un ordenador completo, con su propio sistema operativo, pero emulado dentro de nuestro sistema operativo. Básicamente, es como tener un programa que cuando lo abres accedes a un ordenador virtual dentro del tuyo propio (un poco Inception todo esto). Para hacerlo vas a necesitar un programa que monte máquinas virtuales y un archivo ISO del sistema operativo que quieres instalar.
No soy un experto en esta materia así que tampoco voy a darte consejos muy específicos. Si sabes más de esto que yo, puedes hacerlo a tu manera. Por mi parte, voy a explicar cómo lo he hecho yo guiándome con este antiguo post en GBATemp y un videotutorial de YouTube.
Lo primero que debes hacer es descargar Virtual Box y una ISO de Windows. Yo he utilizado una de Windows XP Professional (la key de licencia de esta ISO es: MRX3F-47B9T-2487J-KWKMF-RPWBY).
Para instalarlo puedes seguir los pasos del videotutorial que te he puesto o buscar otro. El que yo he puesto está en inglés, pero es muy visual. En general, cualquiera que te enseñe a instalar Windows XP en Virtual Box debería valer.
Una vez terminada la instalación de Windows no olvides instalar también las «Guest Additions» de Virtual Box, que te facilitará mucho la vida (en el videotutorial que he adjuntado por el final explica como hacerlo). Una vez instalado podrás activar las funciones «Portapapeles compartido» y «Arrastrar y soltar» desde la pestaña Dispositivos de la ventana del Virtual Box. Yo he optado por la opción Bidireccional.
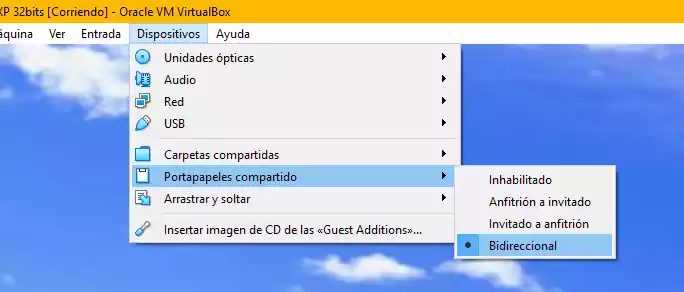
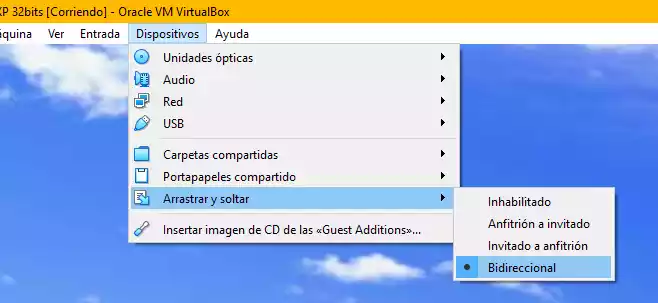
Ahora conecta tu EZ-Writer a un puerto USB del ordenador (mejor si es 2.0, aunque en 3.0 también debería funcionar) y espera a que lo detecte. Lo normal es que tu sistema operativo lo reconozca como un dispositivo desconocido o sin drivers. En cambio, el Windows XP de la máquina virtual no lo va a detectar porque aún no hemos configurado el Virtual Box para que lo detecte.
Ve nuevamente a la pestaña Dispositivos, pero esta vez vamos a hacer clic en USB > Preferencias USB....
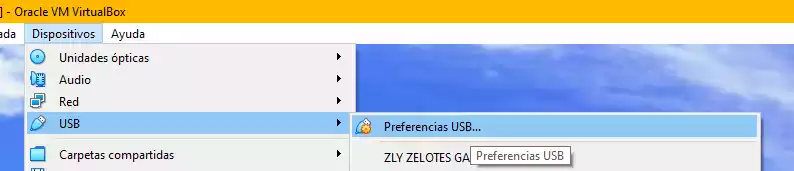
Ahora debería aparecerte una ventana de configuración con la lista de Filtros de dispositicos USB vacía. Vamos a agregar el Ez-Writer a la lista. Haz clic en el icono del USB con el «+» de color verde que hay a la derecha y selecciona el dispositivo que corresponda al Ez-Writer (es posible que el nombre de tu dispositivo sea distinto al que se muestra en la imagen del ejemplo de abajo). Una vez hecho esto se agregará a la lista de filtros. Confirma que tiene el «tick» de la casilla marcado y haz clic en Aceptar para guardar la configuración.
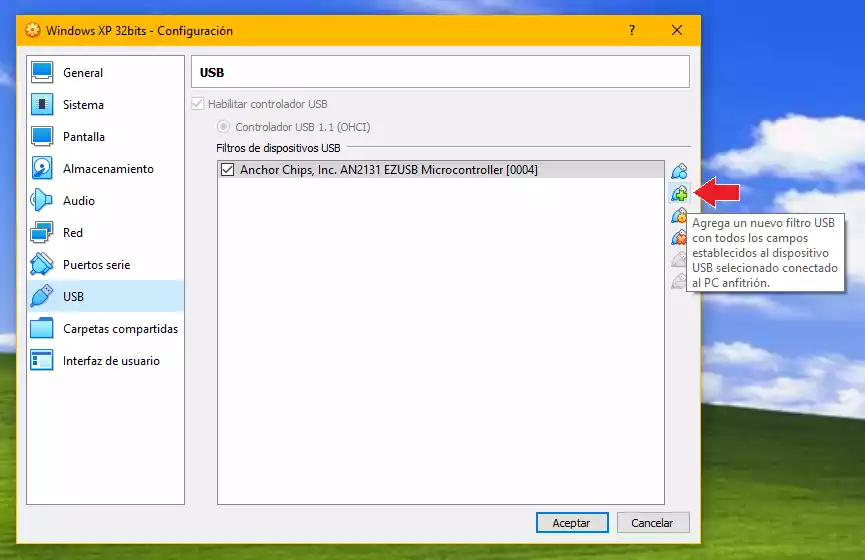
A continuación Windows XP debería poder detectar ya el EZ-Writer y es posible que te aparezca una notificación en la esquina inferior derecha avisándote de que se ha encontrado un nuevo dispositivo y si deseas configurarlo.
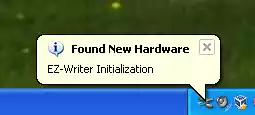
Instalando EZClient
Teniendo a mano tu Windows de 32 bits corriendo en un ordenador real o en una máquina virtual, ahora lo que toca es instalar el EZClient más reciente. Puedes descargarlo en el foro de EZ-Flash, concretamente en el post «EZClient for EZ Flash I & II (Current version 3.26)» de Sosuke. Vamos a descargar la versión 3.26 que es la más reciente (¡nada más y nada menos que de 2005!). Como los links originales están caídos, te dejo aquí a mano unos subidos por mí que (a fecha de este post) sí funcionan:
Una vez descargado el archivo, descomprimimos el instalador que lleva dentro (el setup.exe) y lo instalamos. En caso de estar usando Windows 32 bits en la máquina virtual, tienes que transferir antes el archivo a ese Windows, no lo instales en tu sistema operativo normal. Si has configurado el Virtual Box como he mencionado antes, deberías poder copiar y pegar o arrastrar y soltar el archivo de instalación en el escritorio virtual. Una vez ahí ya lo instalas en el Windows virtual.
En el instalador verás que hay muchos interrogantes, seguramente porque se tratan de símbolos o kanjis que no es capaz de encontrar en tu ordenador. Tú de eso no te preocupes. Dale al botón de abajo a la izquierda, escoge la carpeta en la que quieres que se guarde (yo he dejado la que pone por defecto) y de nuevo al botón de abajo a la izquierda. Luego se instalará todo y en el navegador se te abrirá una web que es incapaz de cargar (porque ya no existe). Ciérrala y ya estaría.
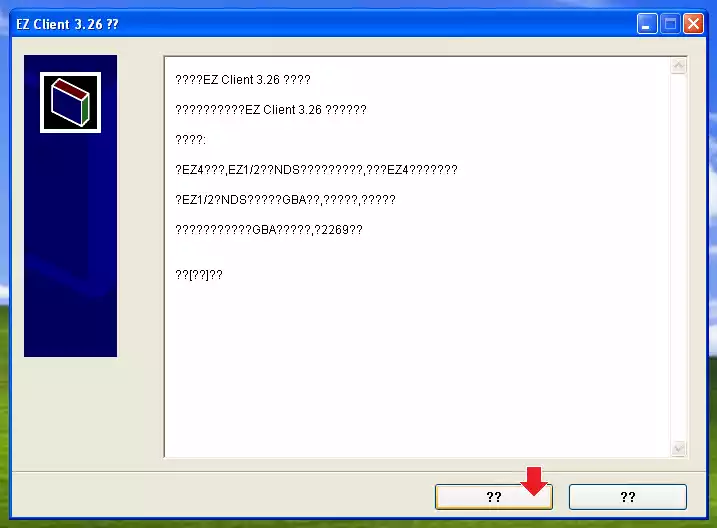
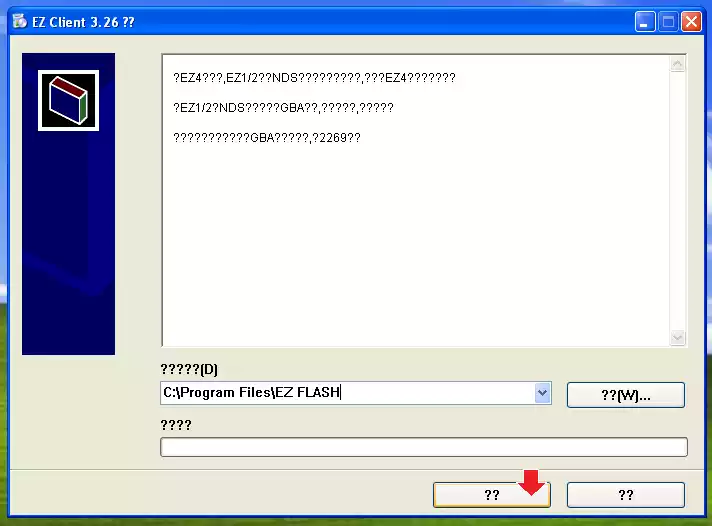
Ahora en el escritorio deberías tener una carpeta con el nombre «EZ FLASH» y un acceso directo al EZ Client en el interior.
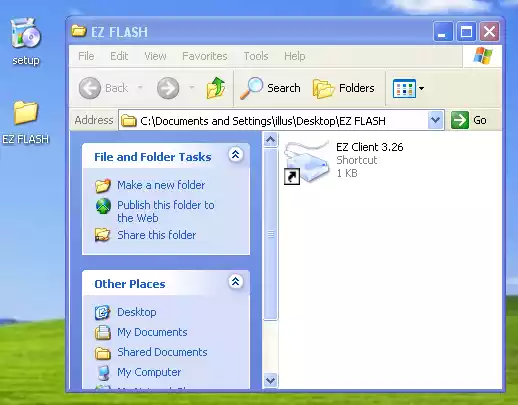
Instalando los drivers
Pues ya solo queda configurar los drivers. Una ventaja que tiene el EZClient es que te trae los drivers más recientes del EZ-Writer en su carpeta de instalación, así que no hay que descargarlos aparte o instalarlos desde el CD que a veces trae consigo.
Para hacerlo vamos a necesitar tener conectado el EZ-Writer por USB, y como aún no hemos instalado los drivers, su LED de encendido estará de color rojo.
Si lo acabamos de conectar es posible que nos salte automáticamente el asistente de instalación de Windows.
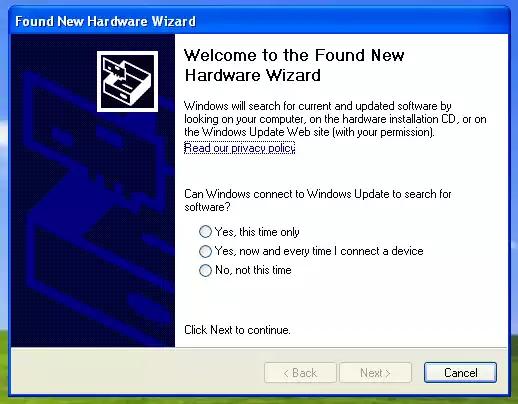
Si no te sale, hay otra manera de llegar a él a través del Administrador de dispositivos. Vamos a Start (Inicio) > Click derecho en My Computer (Equipo) > Manage (Administrar).
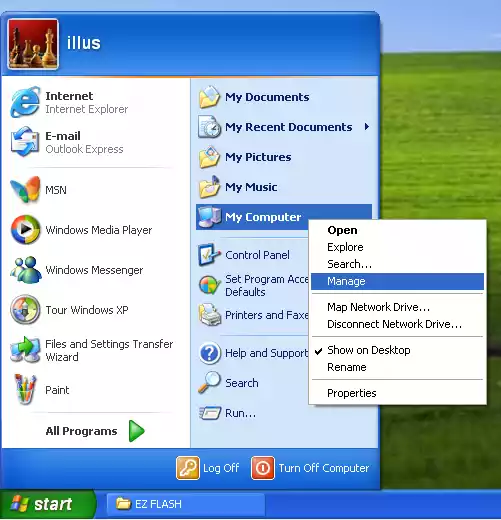
A continuación nos aparecerá la ventana de Aministración de equipos. Hacemos clic donde pone Device Manager (Administrador de dispositivos) y buscamos el EZ-Writer en la sección de controladores USB. Es probable que aparezca como USB Device y con una exclamación amarilla en el icono, pero podría variar. Hacemos clic derecho encima y seleccionamos Update Driver... (Actualizar driver).
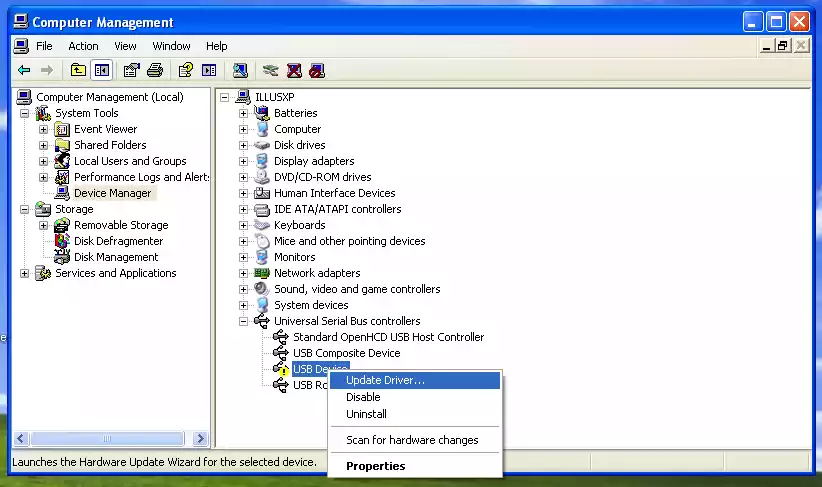
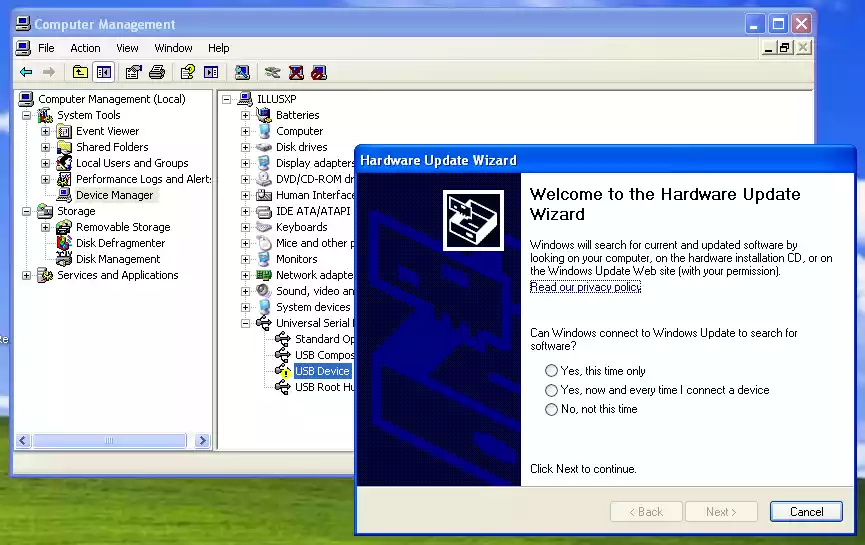
Si el dispositivo no aparece en la lista comprueba que la luz LED del EZ-Writer esté encendida. Si no lo está, es posible que el cable esté en mal estado y te tocará sustituirlo. Si el cable está bien, prueba a conectarlo a otro puerto USB de tu ordenador, a ser posible uno 2.0 (asegúrate de que no sea azul, es decir, que no sea un puerto USB 3.0). Si estás usando Windows en Virtual Box, confirma que el dispositivo esté agregado a la lista de Filtros de dispositicos USB.
Una vez ya en el asistente, seleccionamos la opción de no conectar a Windows Update.
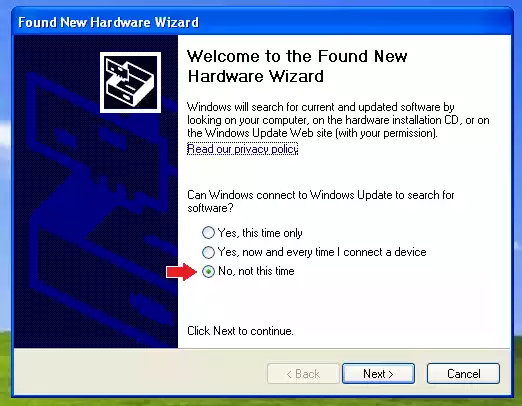
Luego le decimos que queremos instalarlo manualmente desde una localización específica.
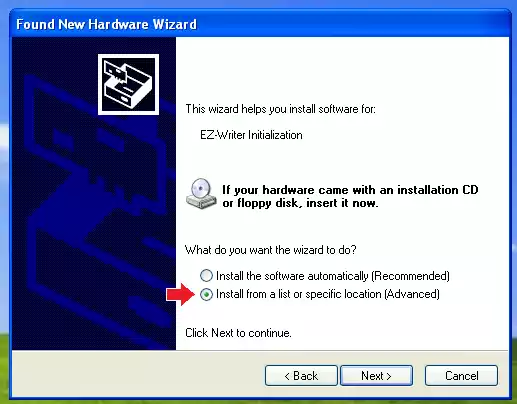
Llegados aquí hay dos formas válidas de hacerlo. La más sencilla es decirle que busque automáticamente los drivers en la carpeta que escojamos. Si seleccionamos esa opción tenemos que especificar que busque en la carpeta USB_Drivers dentro de la carpeta donde está instalado el EZ Client.
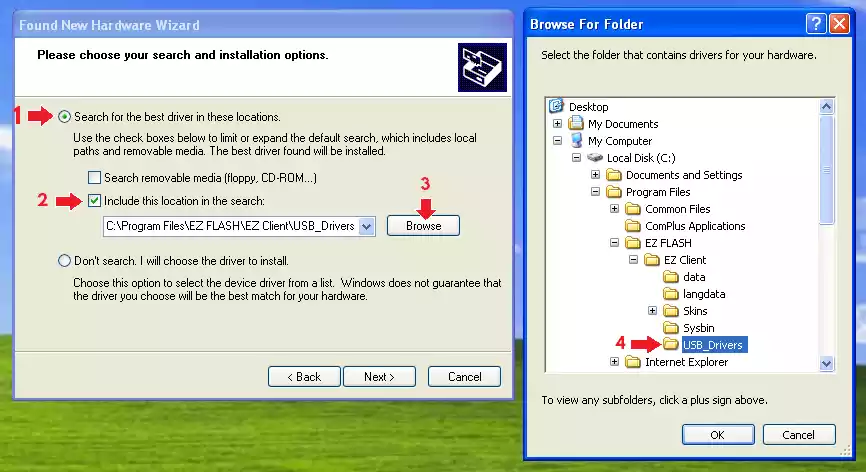
Al hacer clic en Next (Siguiente) nos mostrará los drivers disponibles en la carpeta. En este caso debería encontrar dos drivers: oem3.inf y ezwriter.inf. Como no podemos instalar los dos a la vez, escogemos uno. Luego nos tocará volver para instalar también el otro.
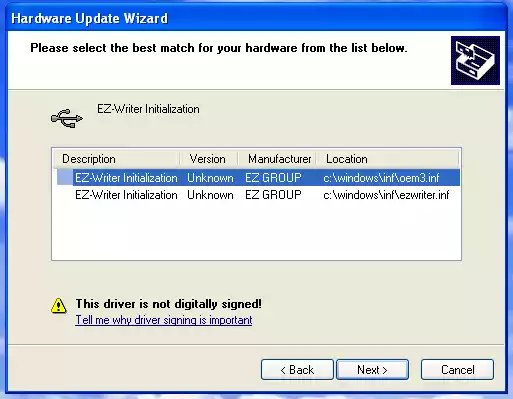
Al darle a Next (Siguiente) nos saldrá una advertencia. Hacemos clic en Continue Anyway (Continuar igualmente) y el primer driver ya estaría instalado.
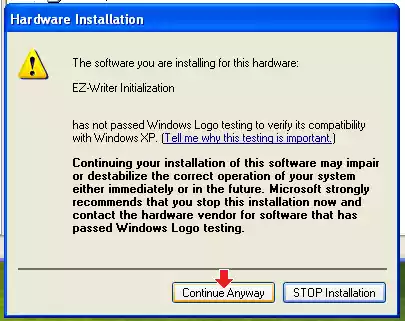
Para instalar el segundo driver seguimos los mismos pasos que con el anterior. Es posible que al instalar el primer driver el nombre del dispositivo cambie en la lista y ahora aparezca comoEZ-Writer o EZ-Writer fujitsu.
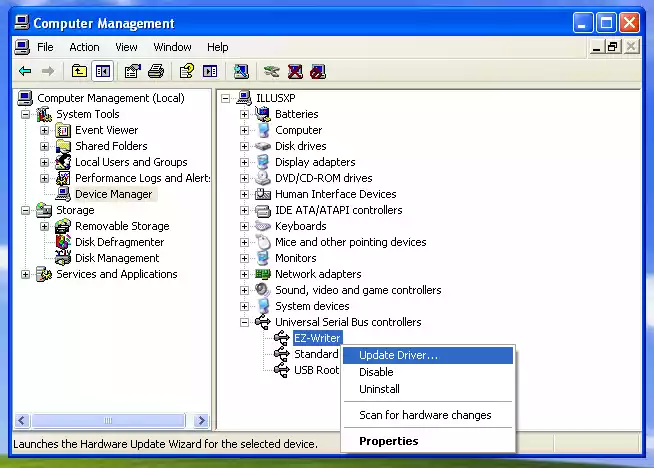
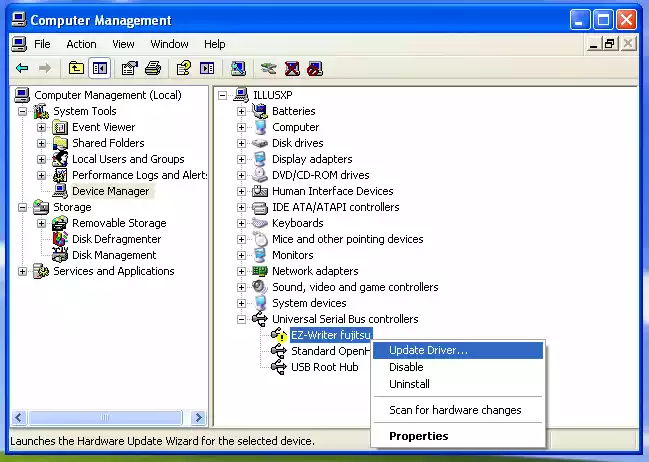
Si estás usando Virtual Box también cabe la posibilidad de que haya dejado de detectarte el dispositivo. Esto es porque al instalar el driver y cambiar de nombre, el filtro de dispositivos ya no lo reconoce. Esto se soluciona añadiéndolo otra vez con el nuevo nombre.
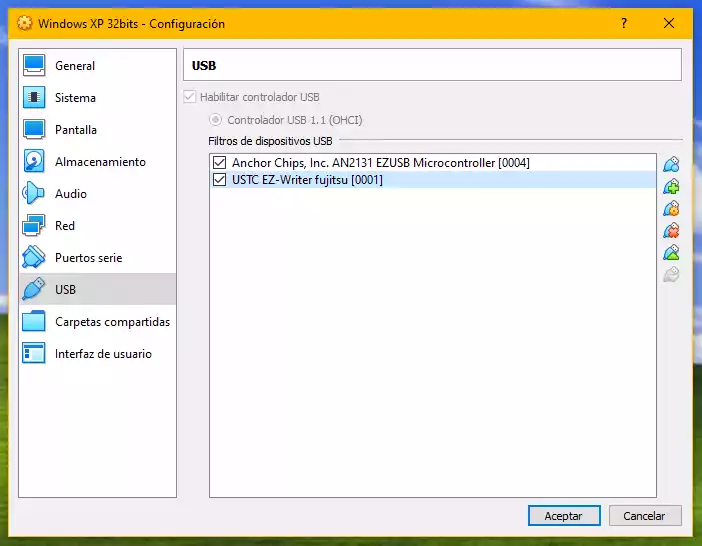
Una vez instalados los dos drivers, el LED del EZWriter debería estar encendido de color verde y ya podríamos usar el EZClient.

Inserta el EZ-Cart en el EZ-Writer (si es que no lo estaba ya) y abre el EZ Client. Si todo ha ido bien, los iconos superiores del programa estarán en color y en la columna de la izquierda debería aparecer tu cartucho con sus ROMs.
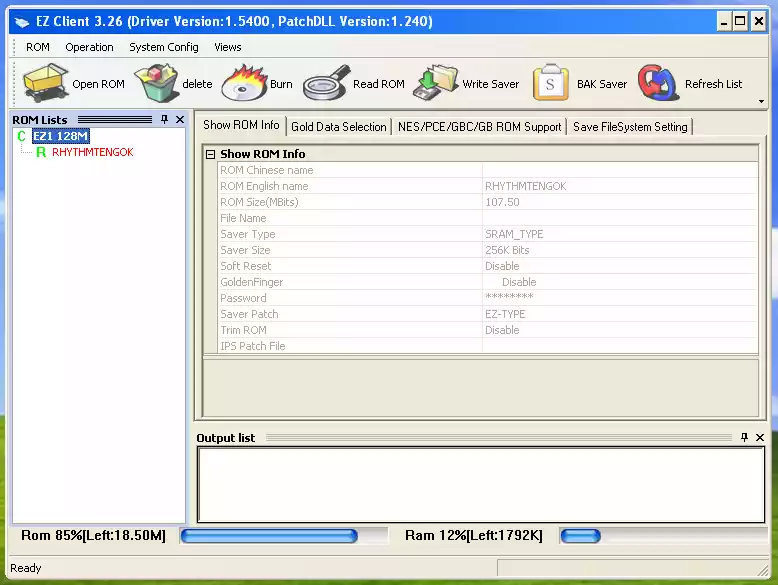
En cambio, si los drivers no se han instalado bien o el cartucho está mal conectado o sin conectar, el EZ Client aparecerá con los iconos superiores «apagados» y en la lista izquierda pondrá «No Cart».
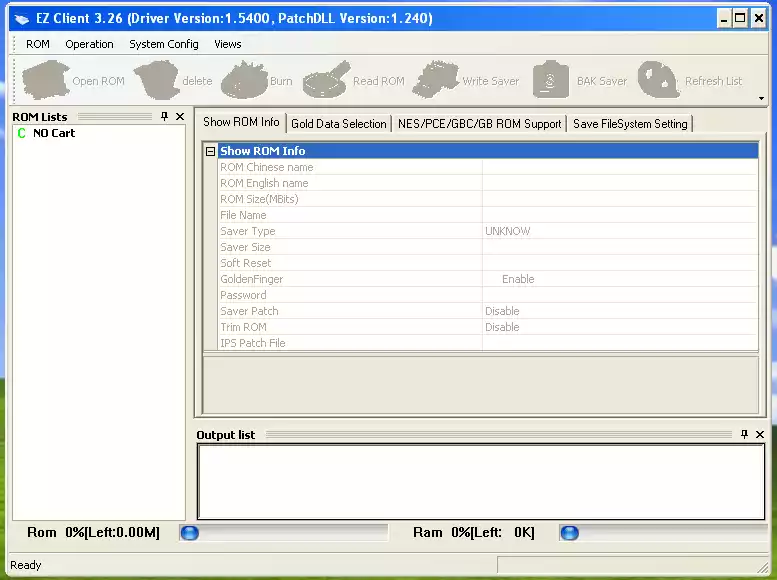
La clave para diferenciar si se trata de un problema con los drivers o con el cartucho es el LED del EZ-Writer. Si se mantiene en un verde constante, entonces es cosa de los drivers; prueba volviéndolos a instalar. Si la luz parpadea de verde a rojo, entonces es cosa del cartucho; desconéctalo y vuélvelo a conectar mejor. Si sigue parpadeando, tal vez es que tu cartucho necesite que le limpies los pines (frotar suavemente con un bastoncillo de algodón humedecido en alcohol isopropílico de 96º debería bastar), aunque también puedes usar el viejo (y poco recomendable) truco de soplar.
Utilizando EZClient
Si no has usado nunca el EZ Client entonces te recomiendo descargar y leer el tutorial de uso (mirror) escrito por Logan McCloud en la desaparecida Planet Linker!. Es una guía muy completa que explica como grabar y borrar ROMs, importar y exportar partidas guardadas (.sav), utilizar trucos con GBA Hunter, utilizar emuladores, proteger el borrado de partidas…
Como apuntes rápidos yo destacaría:
- Las ROMs comerciales de los juegos suelen llevar un «relleno» para cumplir con un tamaño específico. Este relleno se puede eliminar de manera que se reduzca el tamaño de la ROM sin afectar a su funcionamiento y así te pueden caber más cosas en tu EZ-Cart. El EZ Client lleva su propio «trimeador», pero también puedes usar otro como NDSTokioTrim (mirror), que además también «trimmea» ROMs de NDS y 3DS.
- Las partidas de tu EZ-Cart se guardan en su S-Ram (memoria volátil). Esta memoria necesita de una alimentación constante para que no se borre la información que contiene y es alimentada por una pequeña batería integrada en el cartucho. Esta batería se puede cargar a través del EZ-Writer cuando lo conectamos al USB del ordenador, así que es recomendable hacer una carga completa de 8 horas antes del primer uso para tenerla a tope de energía. La duración aproximada es de 2 semanas, pero puede variar según el estado de la batería (si no guarda partidas es posible que la batería esté estropeada y te toque sustituirla). En la guía no lo pone, pero a mi me suena que también se carga mientras estás jugando, pero casi mejor que lo compruebes por tu cuenta y para ahorrarte disgustos haz copias de seguridad de tus partidas (.sav) más importantes en el ordenador. Otra opción también sería configurar el Saver Manager System del cartucho para guardar partidas en la memoria rom. En la guía tienes información sobre como hacerlo.
Y hasta aquí el tutorial. Si te ha quedado alguna duda y quieres consultarme algo, no dudes hacerlo en los comentarios.
¡Larga vida a la GBA!
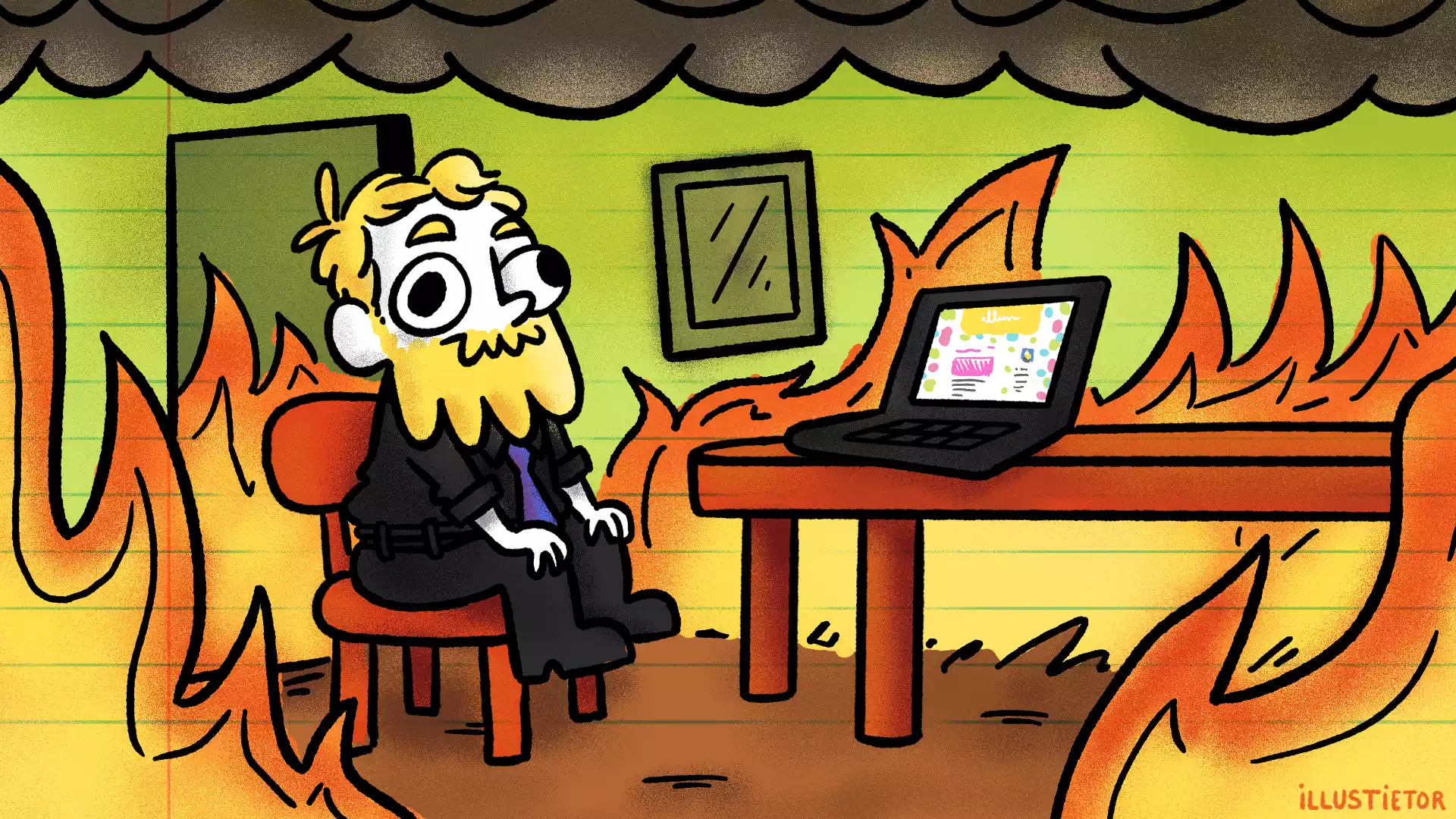
Deja una respuesta